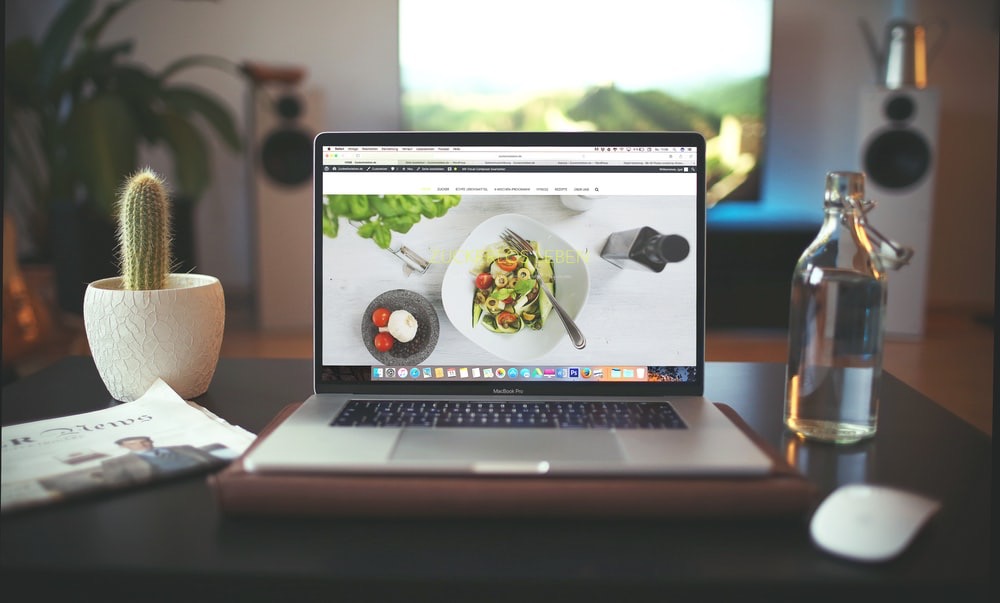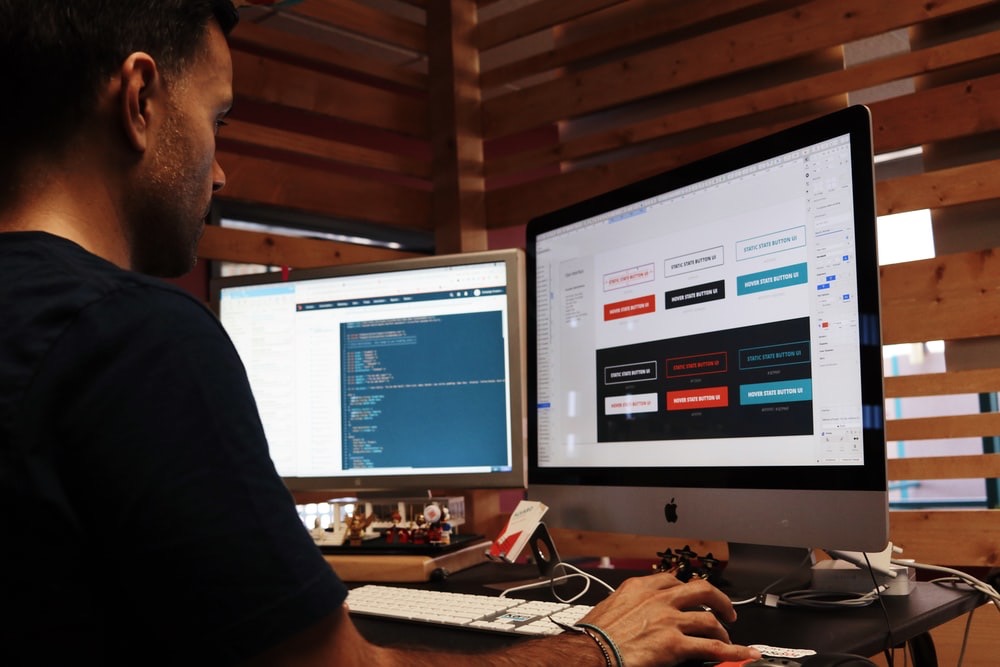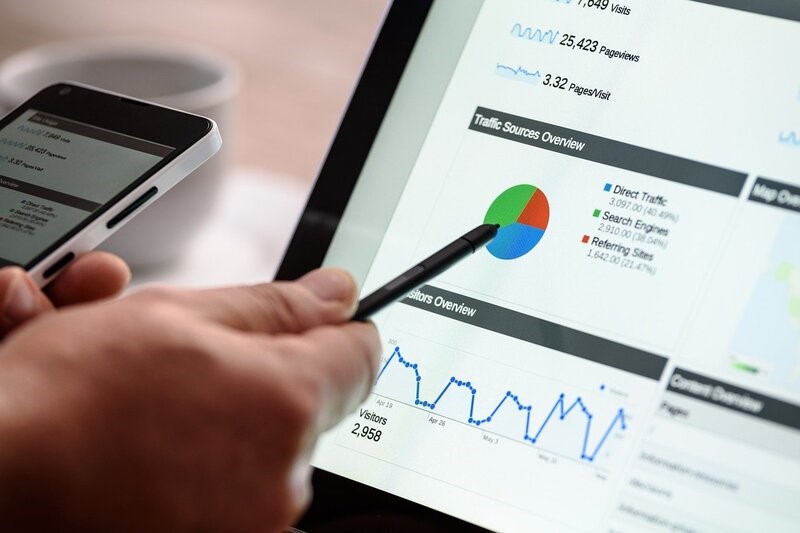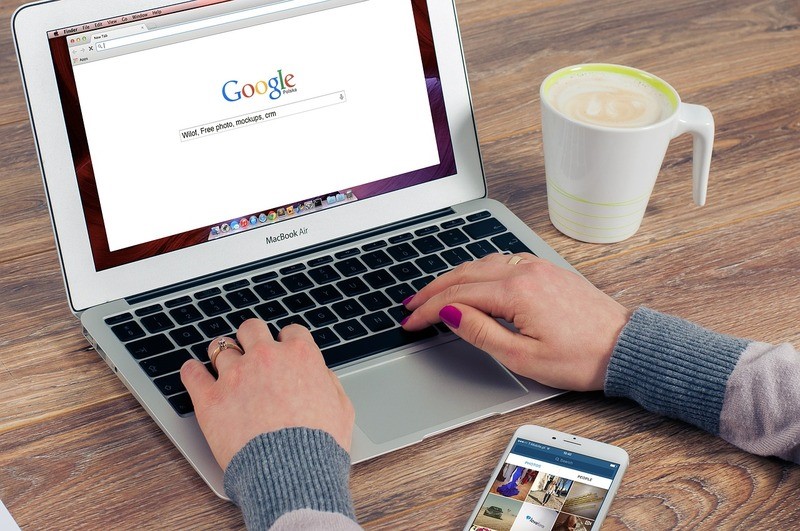När du använder internet lämnar du spår efter dig. Din webbläsare lagrar information om vilka webbplatser du har besökt, vilka filer du har laddat ner och vilka sökningar du har gjort. Denna information kan användas av din webbläsare, din datortillverkare och andra företag för att förbättra din upplevelse på webben, men den kan också användas för att spåra din aktivitet och rikta reklam mot dig.
Inkognitoläge
Inkognitoläge, även kallat privat surfning, är en funktion i din webbläsare som gör att du kan använda internet utan att din webbläsare lagrar någon information om din aktivitet. När du öppnar ett inkognitofönster i din webbläsare skapas ett nytt fönster som inte är kopplat till din vanliga webbläsarhistorik. Detta innebär att din webbläsare inte kommer att lagra information om vilka webbplatser du har besökt, vilka filer du har laddat ner eller vilka sökningar du har gjort i det här fönstret.
Inkognitoläget blockerar också cookies från att sparas i din webbläsare. Cookies är små textfiler som webbplatser använder för att spåra din aktivitet. Om du blockerar cookies kommer webbplatser inte att kunna spåra dig från webbplats till webbplats.
Fördelar med inkognitoläge
Det finns flera fördelar med att använda inkognitoläge. Här är några exempel:
- Du kan använda internet utan att din webbläsare ska spara din historik. Detta kan vara bra om du vill använda internet på ett privat sätt, till exempel om du vill handla online utan att spara din köphistorik.
- Du kan förhindra att webbplatser spårar din aktivitet. Detta kan vara bra om du är orolig för din integritet eller om du vill undvika att se riktad reklam.
- Du kan testa en webbplats utan att påverka din vanliga webbläsarhistorik. Detta kan vara bra om du vill testa en ny webbplats eller en betaversion av en webbplats.
Nackdelar med inkognitoläge
Det finns också några nackdelar med att använda inkognitoläge. Här är några exempel:
- Du kan inte spara information från webbplatser. Om du behöver spara en webbplatslänk, en produktinformation eller något annat från en webbplats kommer du inte att kunna göra det om du använder inkognitoläge.
- Du kan inte använda webbläsartillägg som kräver att din webbläsare lagrar information. Vissa webbläsartillägg kräver att din webbläsare lagrar information, till exempel för att spara dina inställningar eller för att synkronisera din information mellan olika enheter. Om du använder inkognitoläge kommer dessa tillägg inte att kunna fungera korrekt.
Säkerhet i inkognitoläge
Det är viktigt att komma ihåg att inkognitoläge inte gör dig helt anonym på internet. Din internetleverantör, webbplatser du besöker och andra företag kan fortfarande spåra din aktivitet på andra sätt, till exempel genom din IP-adress eller din webbläsares unika identifierare.
Hur använder man inkognitoläge
Inkognitoläget heter olika saker i olika webbläsare. I Chrome heter det till exempel ”Inkognitofönster” och i Firefox heter det ”Privat fönster”.
För att öppna ett inkognitofönster i din webbläsare gör du följande:
Privat surfning i Chrome
Inkognitoläget i Google Chrome sparar inte surfhistorik, cookies, webbplatsdata och information som du fyller i på formulär. Det behåller filer du laddar ned och bokmärken.
Aktivera Inkognito-läge på din dator, Android-enhet, iPhone och iPad:
- Öppna Chrome.
- Klicka på menyn Verktyg (tre punkter ovanför varandra) i det övre högra hörnet.
- Välj ”Nytt inkognitofönster” så öppnas ett nytt fönster för privat surfning.
Du kan också använda en tangentbordsgenväg genom att trycka på Ctrl+Skift+N för att öppna ett nytt inkognitofönster. Du känner igen inkognitofönstret genom att det har en mörk bakgrund och en ikon med en stiliserad spion till vänster om de tre punkterna. Chrome påminner också användarna om vad inkognitoläget gör och inte gör varje gång ett nytt fönster öppnas.
Privat surfning i Safari
Safaris läge för privat surfning tar som standard bort tillfälliga filer — surfhistorik, formulärdata och cookies — när fönstret stängs.
Aktivera privat surfning på Mac:
- Öppna Safari.
- Välj ”Fil” på menyraden.
- Klicka på kommandot ”Privat fönster” för att öppna ett privat fönster.
På tangentbordet trycker du på Skift+Kommando+N för att öppna ett fönster för privat surfning i Safari.
Privat surfning i Firefox
Läget för privat surfning i Mozilla Firefox erbjuder en ytterligare funktion: spårningsskydd. Med den här funktionen hjälper Mozilla till att skydda din surfhistorik från att samlas in av tredje part.
Öppna privat surfning i Firefox:
- Öppna Firefox.
- Gå till menyn i det övre högra hörnet (tre vågräta linjer) och klicka på ”Nytt privat fönster”.
- Ett nytt privat fönster öppnas med en lila maskikon längst upp till höger i Firefox-fönstret.
- Du kan också använda tangentbordet: Ctrl+Skift+N i Windows och Kommando+Skift+N på Mac.
- Det privata fönstret i Firefox har ett lila band tvärs över, och där kan du aktivera en extra funktion för att skydda mot spårning.
InPrivate-surfning i Microsoft Edge
Microsoft Edge sparar inte sidor du besöker, formulärdata och webbsökningar. Men nedladdade filer och dina bokmärken lagras på datorn när du stängt InPrivate-fönstret. När du stänger InPrivate-fönstret kommer Microsofts webbläsare också att inaktivera verktygsfält från tredje part som installerats, tillsammans med tillägg.
Så här öppnar du InPrivate-surfning i Microsoft Edge:
- Öppna Microsoft Edge.
- Högerklicka på Microsoft Edge-logotypen i Aktivitetsfältet och välj ”Nytt InPrivate-fönster”.
- I Microsoft Edge väljer du ”Inställningar och mer > Nytt InPrivate-fönster”.
Microsofts webbläsare visar att InPrivate-käget är aktivt: en blå oval märkt ”InPrivate” till höger om adressfältet i kombination med en helt svart skärm så att användarna märker att de använder en privat webbläsare.
Du kan även starta en InPrivate-session genom att högerklicka på en länk i Edge och välja Öppna i InPrivate-fönster. Kommandot är nedtonat om du redan är i en privat session, men om du använder Öppna länk i ny flik öppnas en ny InPrivate-flik i samma fönster.
Privat surfning i Opera
Operas läge för privat surfning har samma skydd för tillfälliga data som de andra webbläsarna. Dessutom har den en funktion som gör att du kan aktivera dess VPN-anslutning, som kan ge ytterligare skydd åt dina surfaktiviteter.
Aktivera inkognitoläget i Opera:
- Öppna webbläsaren Opera.
- Klicka på menyn i det övre vänstra hörnet.
- Välj ”Nytt privat fönster” för att öppna ett fönster för privat surfning.
Använda inkognitoläge på telefonen
Inkognitoläge i Android:
- På Android-enheten öppnar du Chrome och trycker på de tre punkterna i adressfältet.
- En meny öppnas med flera kommandon, till exempel att stjärnmarkera sidan eller öppna ett nytt fönster.
- Ett av kommandona är ”Ny inkognitoflik”. Tryck på det och en ny, privat flik öppnas i Chrome.
- Du ser spionikonen med hatt och glasögon och en bekräftelse på att ”du är inkognito”.
- Du kan hoppa mellan inkognitoflikar och vanliga flikar genom att trycka på flikverktyget i adressfältet. Du surfar bara privat när du är på en inkognitoflik.
Privat surfning på iPhone och iPad:
I iOS 14:
- Öppna Safari och tryck på ikonen med två rutor längst ned på skärmen (tryck nära skärmens nederkant om du inte ser ikonen).
- Tryck på ”Privat”.
- Tryck på ikonen + för att öppna en ny webbplats i ett privat fönster (befintliga Safari-fönster visas också under privat surfning).
- Om du vill använda ett standardfönster går du tillbaka till sidhanteraren i Safari (ikonen med två rutor) och trycker på ”Privat” igen för att stänga av det. Tryck sedan på ”Klar”.
Du vet om du använder privat surfning eftersom URL-adressen/sökfältet visas med mörkt tema istället för vitt eller grått, som i standardfönster.
I iOS 15:
- Öppna Safari i iOS 15.
- Tryck på ikonen med två rutor längst ned till höger på skärmen (längst upp till höger om du använder liggande läge).
- Tryck på knappen ”1 flik” (eller ”X flikar”).
- Välj ”Privat”.
- Tryck på ikonen + i det nedre hörnet.
- Du vet om du använder privat surfning, eftersom adress-/sökfältet blir mörkt.
- Följ samma steg och tryck på ”Privat” igen om du vill sluta använda funktionen.